This is the how-to guide of sd connect c4 mux IP address setup for the local area connection and wireless network connection. And it will help solve WLan Error 2 displayed on the c4 mux.
the Wlan Error2
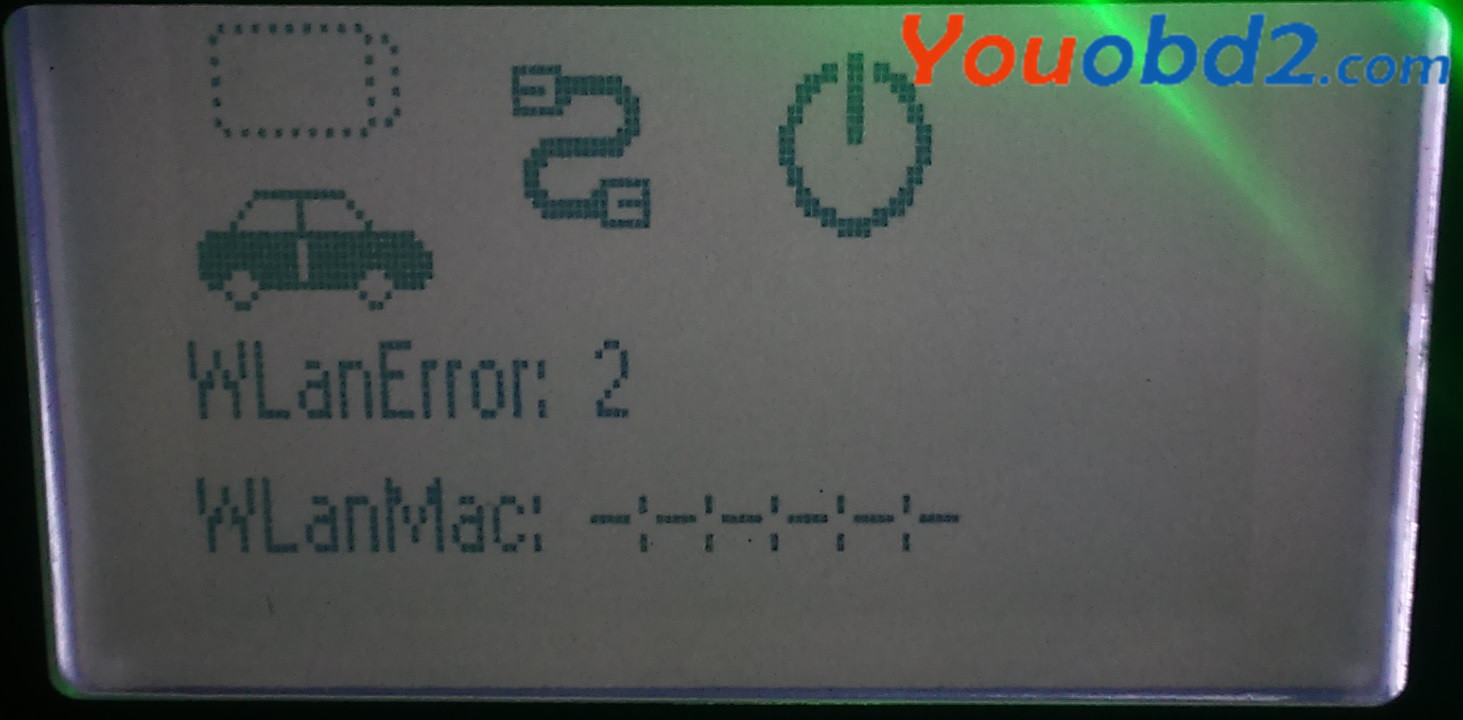
see the screenshots
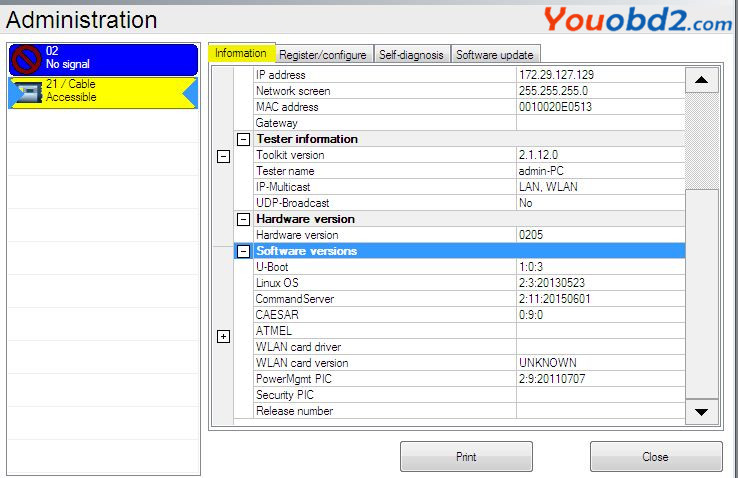
Here is a solution…tested OK by Auto Scan Tool.
RESET LAN & WLAN IP address as follows:
On Desktop, right click to go to Personalize
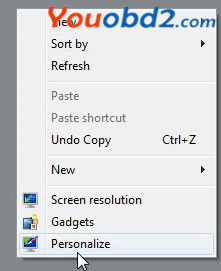
Control Panel-> Network and Internet-> Network and Sharing Center
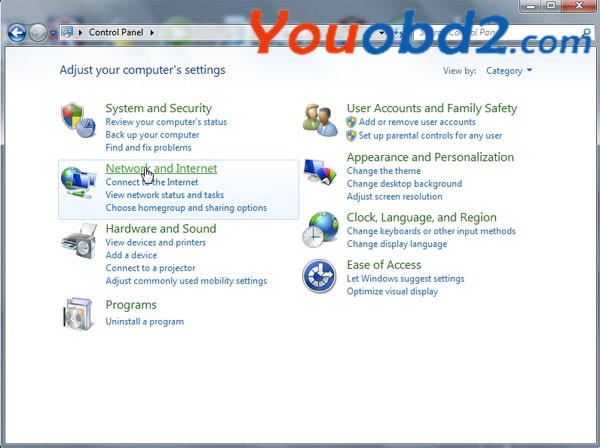
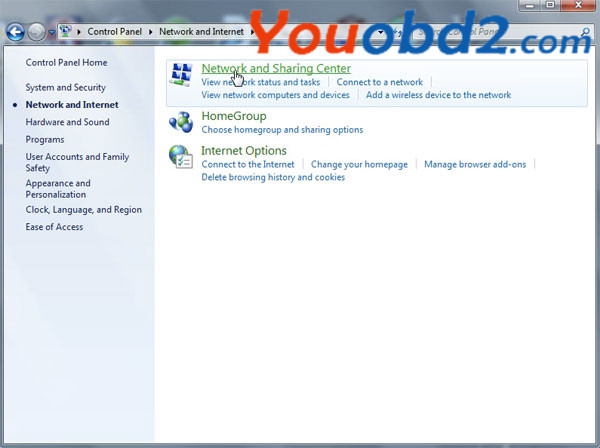
Network Connection-> Local Area Connection 2 Properties-> Internet Protocol Version 4 (TCP/Pv4) Properties
Use the following IP address:
IP address: 172.29.127.119
Subnet mask: 255.255.255.0
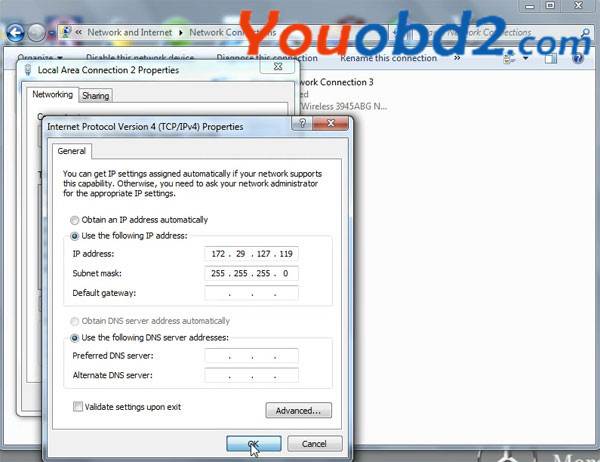
Change adapter settings
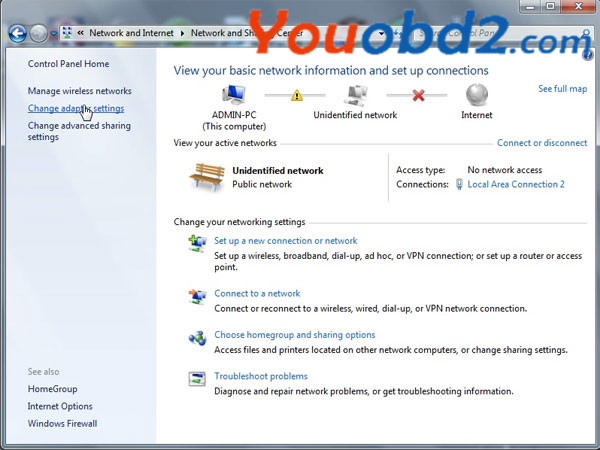
Network Connection-> Wireless Network Connection 3 Properties-> Internet Protocol Version 4 (TCP/Pv4) Properties
Use the following IP address:
IP address: 192.168.2.110
Subnet mask: 255.255.255.0
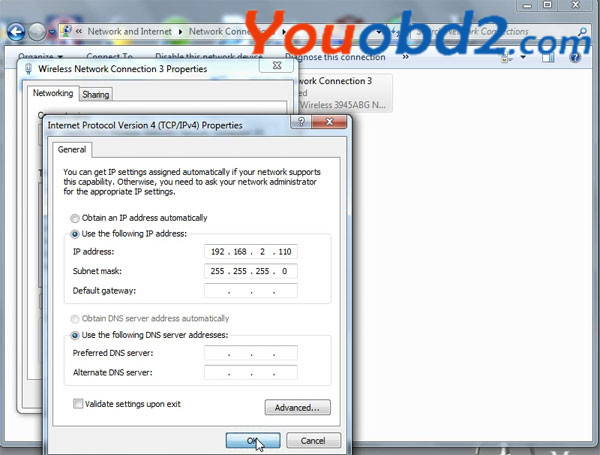
Open Road24h Ad-Hoc Connector for MB Star C4 Scanner Mux
Click on -1- Make Roard24h Ad-hoc Profile, then OK
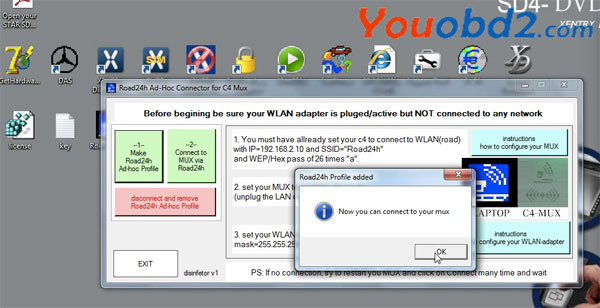
Click on -2- Connect to MUX via Road24h, then OK
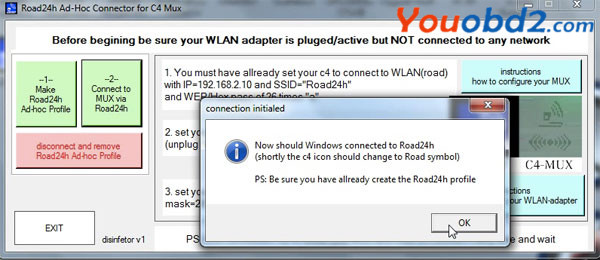
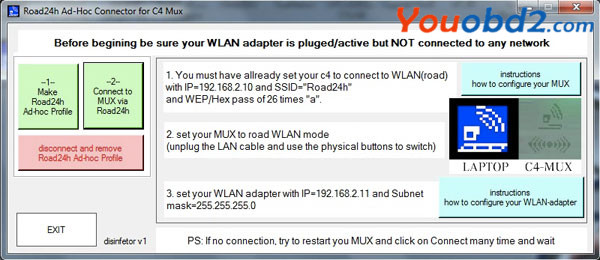
Road24h now is connecting
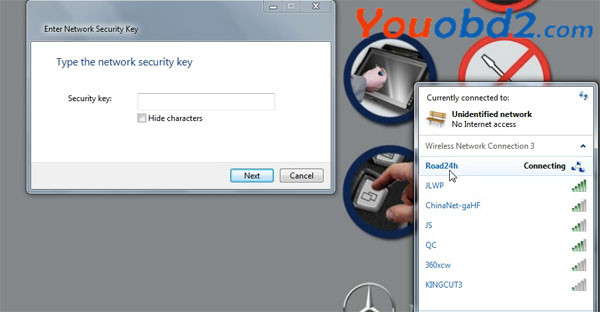
Open Administration
SDconnect Toolkit
Information
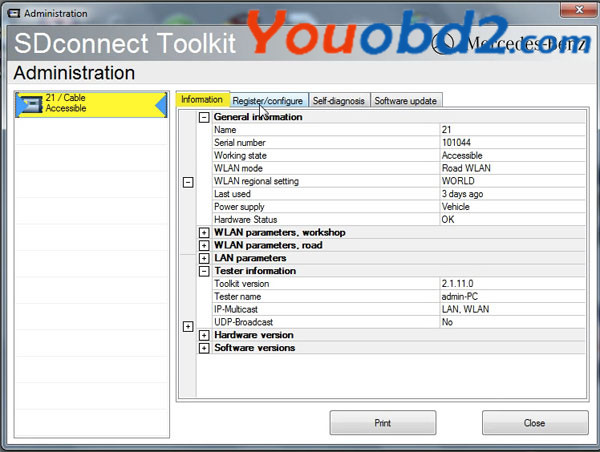
Register/Configure
Setup Encryption: WEP/ Hex
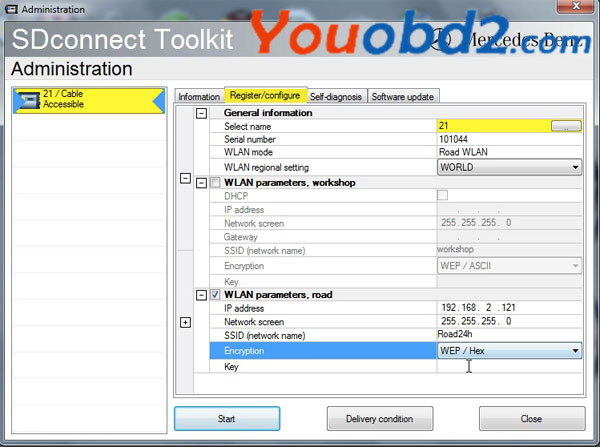
Enter the key
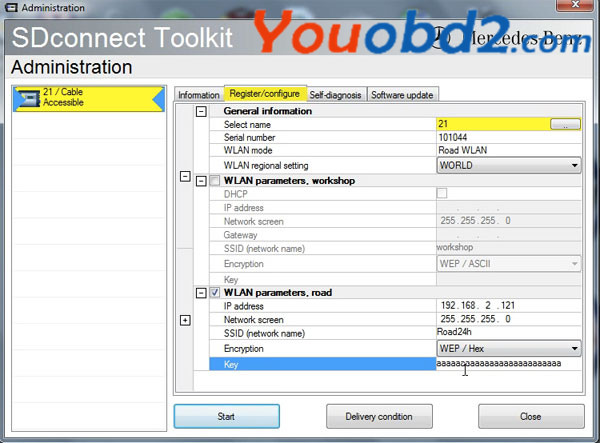
Copy the key as the network security key
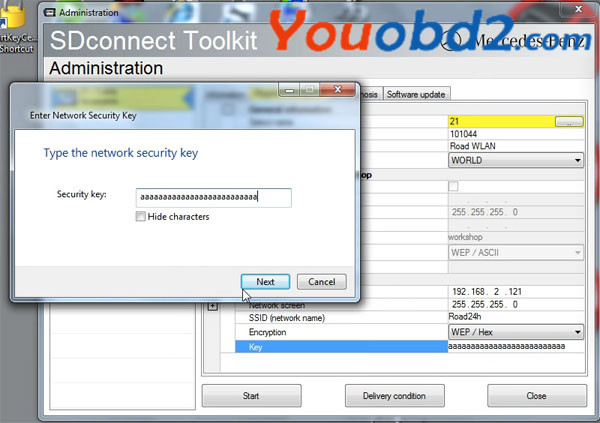
Start
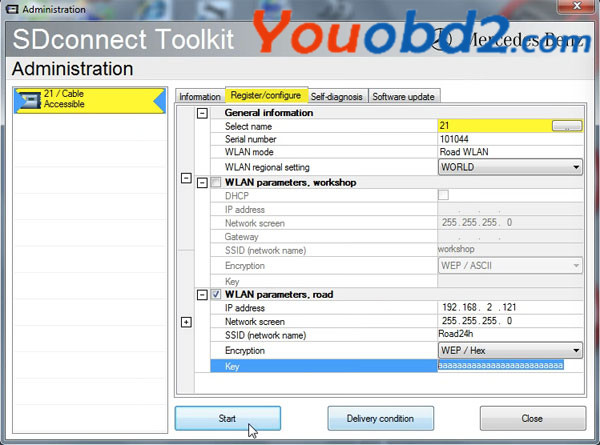
Road14h is connected
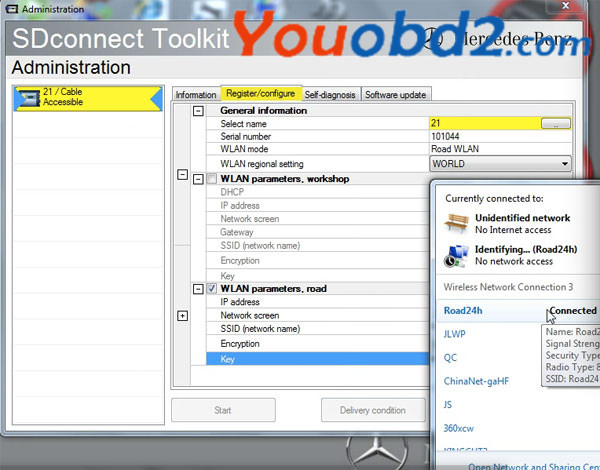
The network location is now Work
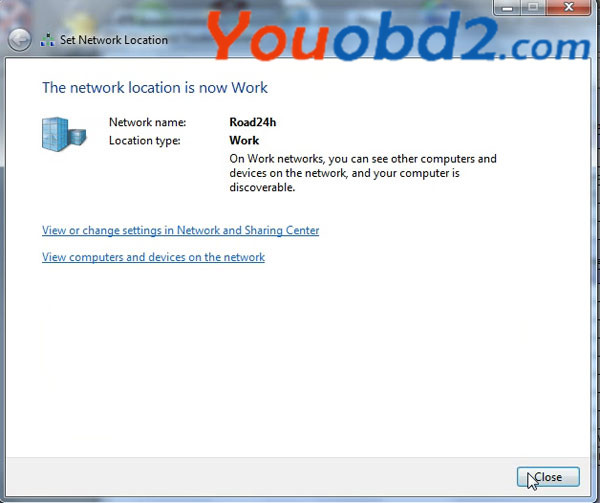
SDconnect Toolkit Preview
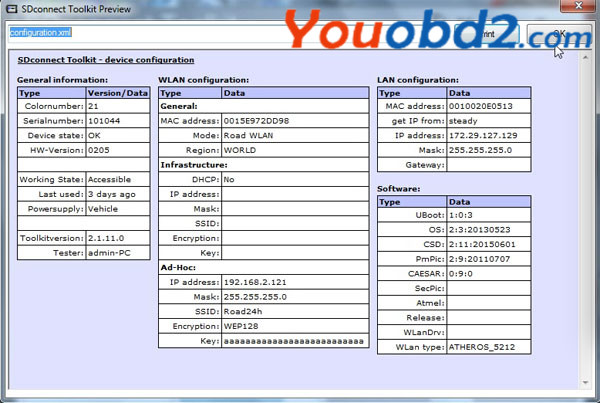
It’s working!
Xentry/DAS can be used via WIFI.
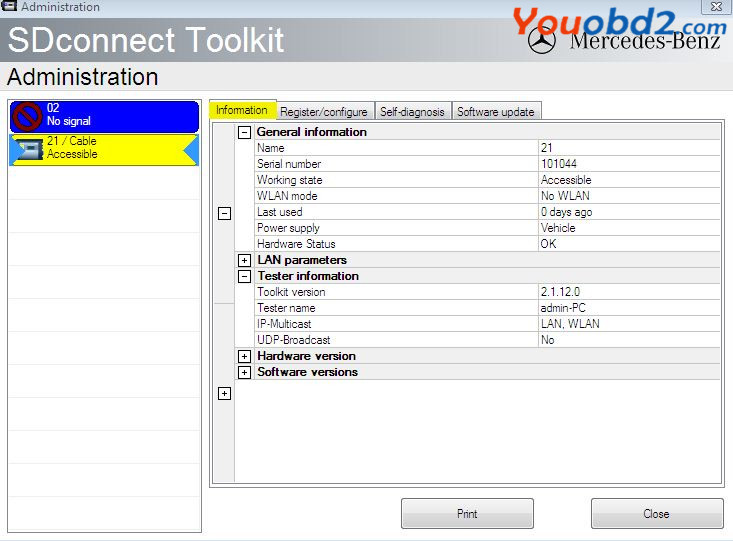
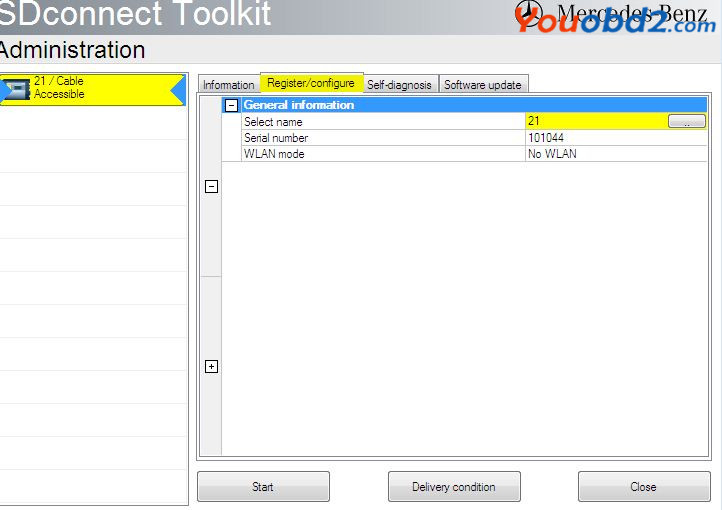
Leave a Reply