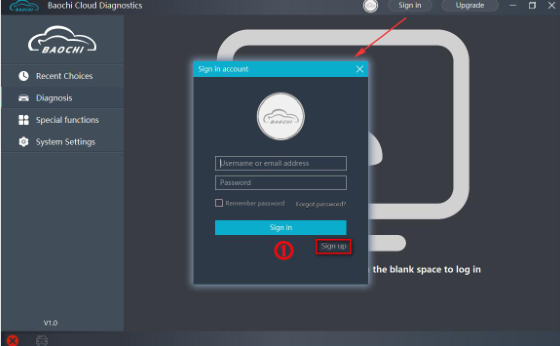
This post share two free tested links to download BAOCHI Cloud Diagnostic software V1.3 for SVCI ING Nissan diagnostic tool. Besides that, also offer the guide to register, bind, unbind device on Windows and Android platform.
Part 1: Free download SVCI ING BAOCHI Cloud Diagnostic Software:
Mega link:https://mega.nz/file/r6YH1SCD#0Fpvjq2oSSGhvwIQFA5N1aLC4DYnQWL5quaxSnS_2J4
Size: 71.8MB
Security: Can be used with security and relief
Baidu pan (China) link:https://pan.baidu.com/s/1a8TkxXdskXfg12u452iH7Q
Password: c2zj
No risk!
Operating system:
-Windows: windows7/8/10
-Android: above android
-Network: 3G above
Language: English, Japanese, Simplified Chinese and Traditional Chinese
Part 2: BAOCHI Cloud software register, bind and unbind on Windows/Android platform
If this is the first time to use BAOCHI Cloud diagnostic software, you need to register an account with your email, and bind SVCI IND hardware device in BAOCHI software after successfully registering the software.
Note: one email can only bind one device in software. If there are multiple devices that need to unbind an old device from the software and then re-bind the new device.
-On Windows system:
1.Register BAOCHI software account:
Step 1: Install BAOCHI cloud diagnostic software on windows system
Step 2: Insert Bluetooth Dongle into computer via USB port
Step 3: Supply power to SVCI ING interface
There are two ways to do it:
1).Plug SVCI ING into vehicle’s OBD port and start the vehicle
2).Plug SVCI ING into computer or the power supply via USB port
Step 4: Run BAOCHI software and register an account
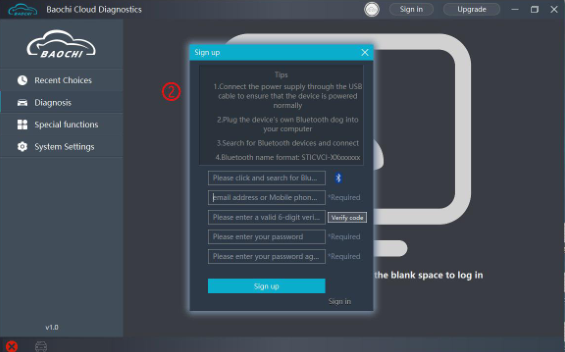
2.Bind SVCI ING in BAOCHI software:
After the first successful registration and login, the BAOCHI cloud diagnostic system will prompt you to bind the device.
1).Follow the prompt to select the device to bind
2).Bind the device according to the equipment Bluetooth ID (device serial number)
3.Unbind SVCI ING from BAOCHI software:
Log in to BAOCHI cloud diagnostic software
Select “system Settings” in the left menu bar
Then select “unbind device” and click “confirm to unbind”
-On Android platform:
1.Register SVCI ING BAOCHI software
Step 1: Install BAOCHI cloud diagnostic software on Android platform
Note:
-If you have already registered an account in the Windows platform, you can directly enter the account to log in and use it.
-If you have not registered an account, you need to register an account before you use it.
Step 2: Supply power to SVCI ING
The methods are same as operation on Windows platform
Step 3: For the first time to use, open the Bluetooth function of the mobile phone and register your account with the BAOCHI android software.
2.Bind SVCI ING in BAOCHI software:
The device will be automatically bound after finishing the registration process.
3.Unbind SVCI ING in BAOCHI software:
Log in BAOCHI could diagnostic software in mobile phone terminal
Select “menu” in the menu bar and select “system Settings
Click “Bound device” item to unbind the device
Part 3: How to use SVCI ING BAOCHI Cloud Diagnostic software
When finish the registration, bind device operation, then can run the software.
Part 4: What’s the difference between SVCI ING and Nissan Consult 3 Plus?
SVCI ING Nissan comes with the build-in security and GRT card functions and supports Immobilizer bypass password. It’s easier and faster to do diagnosis, immobilizer function and modules programming for INFINITI/NISSAN/GTR from year 1996 to 2020.
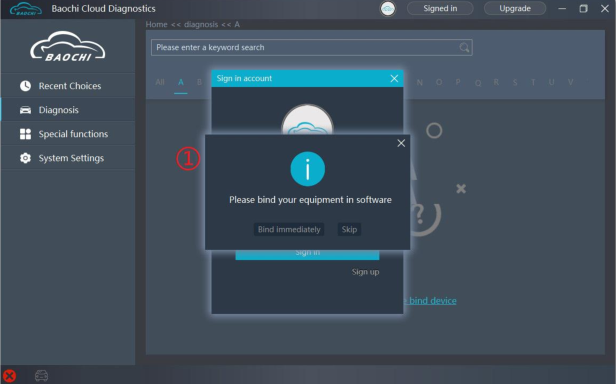
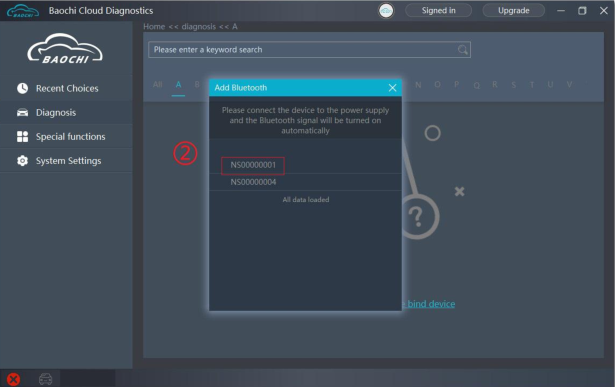
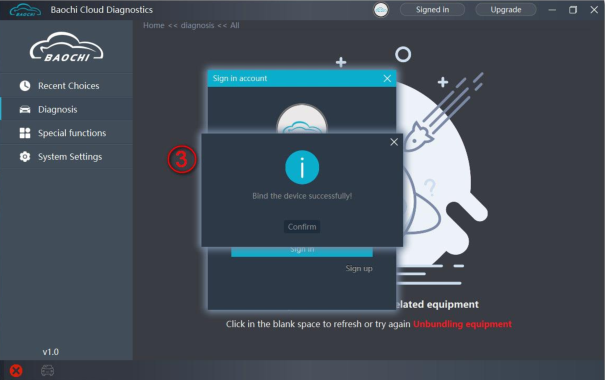
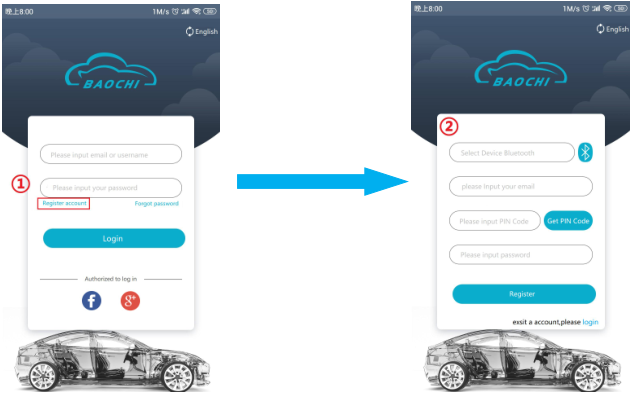
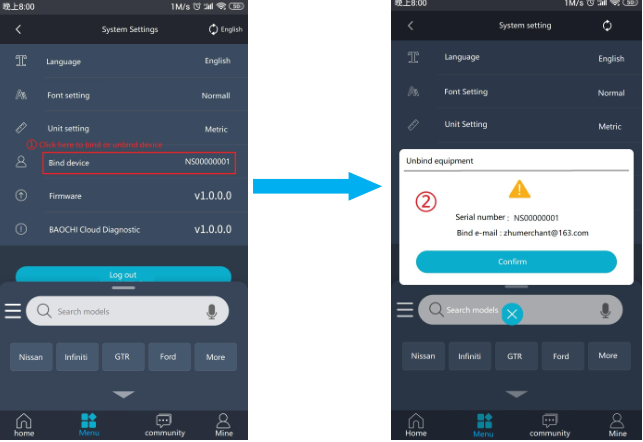
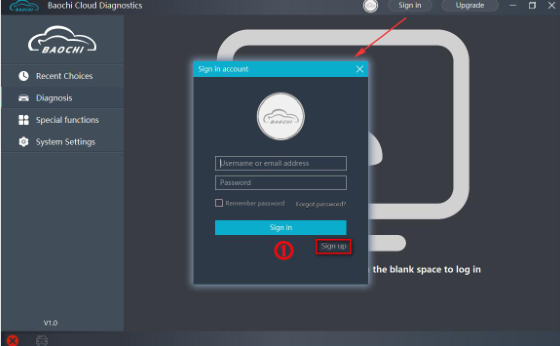
Leave a Reply