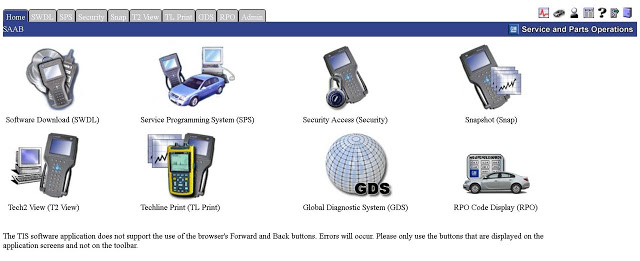
The Service Programming System (SPS) is a PC application that updates (programs or reprograms) the flash calibration files that are stored in a vehicle’s ECM. To do this, the application reads VIN information from the vehicle, extracts the correct update data from the SPS application’s data files, then updates the vehicle reprogrammable memory with the data.
Electronic Control Module (ECM) Programming with GM SPS
1.Turn the vehicle ignition to the ON position (do not start the engine).
2.From the Windows desktop, double-click the TIS 2000 icon. This displays the TIS 2000 – Application Selection window.
3.Click the Service Programming System icon to start the SPS application. This displays the SPS System’s Select Diagnostic Tool and Programming Process window.
4.Select the following:
a) In the Select Diagnostic Tool area, select Pass-Thru.
Note: The Information Only/PROM Data option displays PROM or calibration data for a vehicle.
b) In the Select Programming Process area, select one of the following:
Select Reprogram ECU to reprogram (reflash or calibrate) the selected ECM (ECU).
Select Replace and Program ECU to program a new ECM.
c) In the Select ECU Location area, select Vehicle.
Note: The OBPA option applies only if an off-board programming adapter (J41207-C) is available for the Tech 2 Flash.
d) Click the Next button to continue. This displays the Determine Vehicle window.
5. Do the following on this window:
a) Skip the VIN area. It is not necessary to enter a VIN.
b) In the Vehicle Data area, for each item, click the down arrows (at the right side of each line) and select the correct options for the vehicle salesmake, model year, vehicle type, car line, and engine type(s).
c) When finished, click the Next button. This displays a connection instructions
6. Do the following:
a) Follow the instructions on the window. Double-check the following:
For the Tech 2 Flash, press the power key to turn on the Tech 2 Flash and then make sure it displays the version number screen.
For the Next Generation scan tool, press the power key to turn on the scan tool and then select GM SPS Reprogramming. Set the baud rate for the PC by selecting CONFIGURATION > I/O management > Pass-thru > Properties > Baud >38400, 57600, or 19200 (whichever works best) >OK. Use Exit to return to the Service Programming screen. Then make sure the scan tool displays the GM Reflash Pass-Thru Mode screen.
CAUTION: Do not change the baud rate after starting the programming process.
Make sure the vehicle key is in the run position and the battery is fully charged. It is permissible to use
a) booster pack, but not a battery charger!
b) Click the Next button to continue.
7. An SPS warning message may appear to warn that you must input the VIN number. If so, click the OK button to continue. This displays the Validate VIN window.
8. Verify the VIN that is automatically read from the vehicle (compare it to the vehicle VIN plate) or manually enter the VIN. Then click the Next button to continue. This displays the Supported Controllers window.
Note: If an option window appears, enter all of the information required and then click the Next button to continue. Also, if you need to enter a VCI number, a message appears to tell you so.
9. On the Supported Controllers window, do the following:
a) In the Select Controller area, select the controller to program.
b In the Select Programming Type area, follow these steps:
First, select Normal to update an existing calibration or to program a new controller.
If a VCI number is required, contact your dealer. Once the VCI number is obtained, select VCI (Vehicle Configuration Index) under Select Programming Type to update an existing calibration or to program a new controller on new vehicles for which the VIN code is not yet in the SPS database. Also select VCI under Select Programming Type to program (calibrate) a vehicle for a different transmission or to calibrate the speedometer for changed tire size or axle ratio.
Note: The Reconfigure selection is not supported for all vehicles, it is not recommended to choose this selection.
c) Click the Next button to continue. Depending on which controller and programming type you entered, this displays either the Calibration Selection window or a a dialog box requesting more information (reconfigure information, a part number, or the VCI number).
10. If you selected a controller that requires additional information, an information request dialog box appears.If this dialog box appears, do the following.(Otherwise, skip this step.)
a) Obtain the required information using the Tech 2 or Next Generation scan tool as follows:
If you are using the Tech 2 scan tool for the passthru procedure, exit the procedure and use the scan tool to scan the vehicle and request the module (controller) information.
If you are using the Next Generation scan tool for the pass-thru procedure and have the GM Reflash Pass-Thru Mode screen displayed, press the Enter key to display the list of controllers. Select the controller from the list and press the Enter key to display the module (controller) information.Note the required information and press the Enter key again to return to the Pass-Thru Mode.
b) Select the correct value from the drop-down list and then click the OK button to continue.
Note: If the correct value is not in the list, do not program the controller; exit this procedure.
11. If you selected VCI as the programming type,a dialog box appears for entering the VCI number. If this dialog box appears, do the following.(Otherwise, skip this step.)
a) Enter the VCI number into the VCI box.
Note: If there is a ZERO (0) in the box, delete it before entering the VCI number.
b) Click the OK button.
12. View the calibration file history descriptions for the controller being programmed; for example, Powertrain (PCM) or Vehicle Control Module (VCM). Select the file(s) for updating the controller as follows:
a) Use the following information to determine which file(s) to select:
Vehicles with PCMs display as a single “tab” that summarizes all calibration files for the vehicle.
Vehicles with VCMs display as multiple “tabs” – one for each distinct calibration file contained in the VCM. A selection must be made under each tab to successfully select the programming files.
The window lists valid calibrations for the VIN entered. Selecting the right calibration is critical. Check the history of each calibration.The history lists an explanation of the calibration file, telling what the calibration is for and whether it supersedes any other calibrations. Related bulletin numbers are sometimes listed along with the calibration files. Read the latest bulletins to stay up to date on why certain calibrations have been released. Based on the history and bulletins, select the appropriate calibration file.
Note: If calibrations are the same, the NAODRUI Control box appears (Figure 2.21) stating that the calibrations selected are already the current calibrations in the control module. Click OK and Back out or click Cancel on the Summary screen.
Important:
Before continuing, consult any service bulletins identified for the calibration and follow all specific steps before beginning the programming.
b) Click the appropriate box(es) to select the calibration file(s).
c) Click the Next button to continue. This displays the Summary window.
Note: If a warning message appears about the Tech 2,follow the instructions and then click the OK button
13. The Summary window displays a summary of calibration selections that are about to be programmed to the controller. Confirm the selections and click the Next button to begin the programming.
14. One or more warning message boxes may appear. If so,follow any instructions they provide and click the OK (or YES) button on each one to continue the procedure. Do this until the Transfer Data window appears
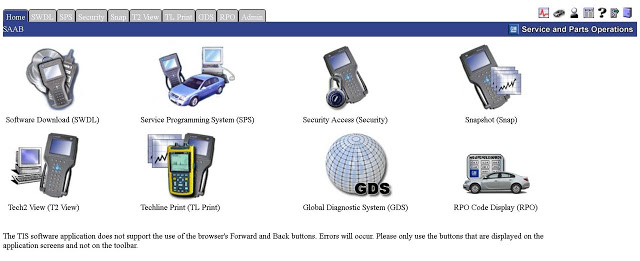
Leave a Reply