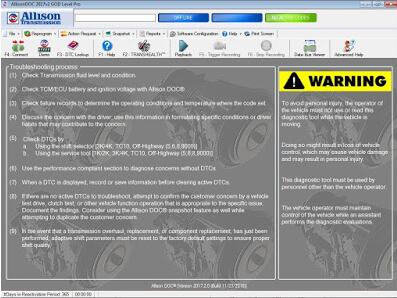
For most ALLISON DOC functions, the vehicle should be key ON, or engine running with the transmission in Neutral.
Here the steps;
1. Click on F4-Connect (left-above side), or just need to push F4 button through keyboard.
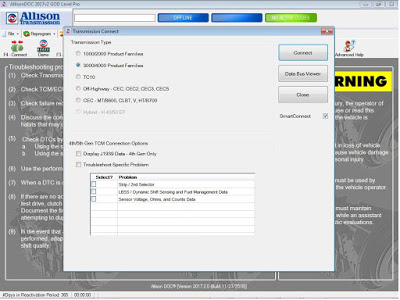
2. Choose “Transmission Type”, click on “SmartConnect” check box, then click on “Data Bus Viewer” tab.
-“Collecting J1939 data (4th Gen only)”: sometimes a technician may need to know J1939 data related to the transmission. Selecting this option, will display pertinent J1939 data on the ALLISON DOC Data Monitor view. If a session is recorded, this data will also be saved to the same file.
-“Troubleshoot Specific Problem”: This is a quick method of selecting multiple parameters that are logically grouped to add on to the default list of data automatically being collected. If you are troubleshooting a specific problem related to one of these groups, this is a faster way of requesting the extra data instead of individually picking data items in the “Software Configuration” dialog.
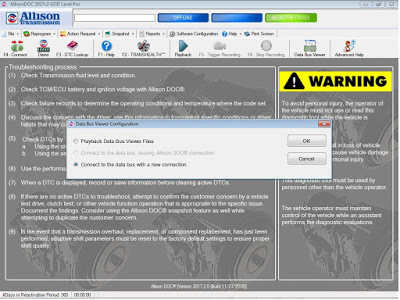
3. Choose “Connect to the data bus with new connection”, then click OK.
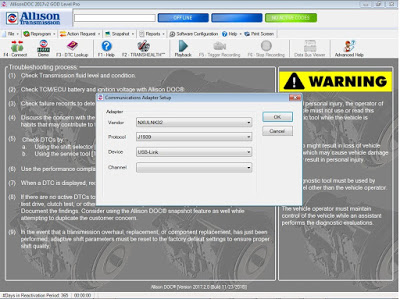
4. Choose your “Adapter”, for example: I used NEXIQ USB Link J1939, then click OK.
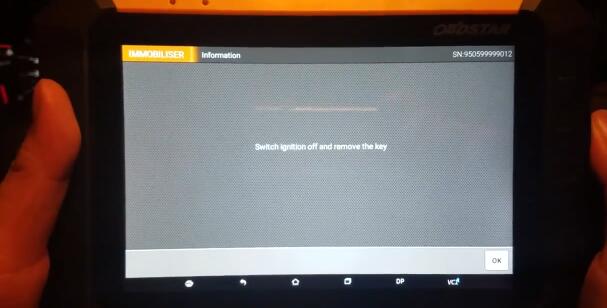
5. Upon successful connection, the DTC and General Information window for the selected transmission controller displays. Here for example:
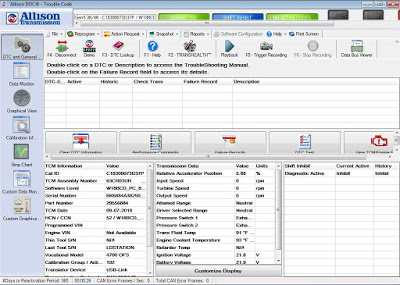
6. If a connection cannot be established, the tool displays the “Connection Help” window with specific instructions on how to troubleshoot the connection.
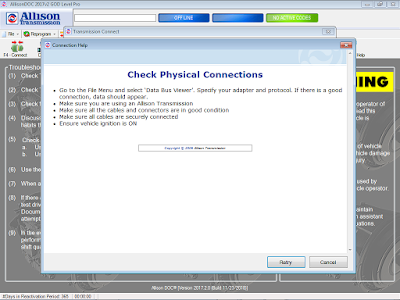
7. To Disconnect, click on F4-Disconnect or just need to push F4 button through keyboard.
https://www.obd2tool.com/blog/2020/01/21/how-to-connecting-allison-transmission-using-allison-doc-software/
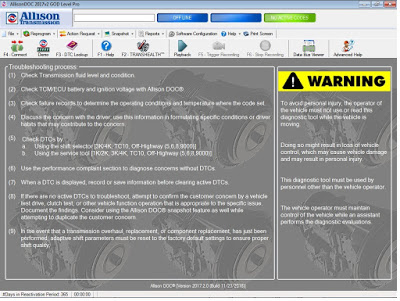
Leave a Reply