Press the Lock/Power button on the top right side of the display tablet to switch the unit on. The system boots up, and shows the lock screen. Pressing the inner ring with a Lock icon at the center displays 3 entry options:
1.Unlock – Drag the inner ring to the right edge of the circle to enter the Android System’s Home Screen.
2.MaxiSys — Drag the inner ring to the bottom edge of the circle to enter the MaxiSys Job Menu.
3.Camera – Drag the inner ring to the left edge of the circle to launch the camera.
1.Application Buttons
2.Locator and Navigation Buttons
3.System Status Icons
4.App Switcher
NOTE: The screen is locked by default when you first turn on the display tablet. It is recommended to lock the screen to protect information in the system and reduce battery usage.
Almost all operations on the display tablet are controlled through the touch screen. The Autel Scan Tool touch screen navigation is menu driven, which allows you to quickly locate the test procedure, or data that you need; through a series of choices and questions. Detailed descriptions of the menu structures are found in the chapters for the various applications.
Application Buttons
The Application buttons configure the Autel MaxiSYS Elite Scan Tool for the type of operation or activity to be performed. The table below gives brief descriptions of the available applications.
Use the stylus pen or your finger tip to select an application from the Job Menu.
Locator and Navigation Buttons
Operations of the Navigation buttons at the bottom of the screen are described in the table below:
System Status Icons
These are the standard status icons of the Android operating system. Your MaxiSys display tablet is a fully functional Android Pad. Refer to Android documentation for additional information.
By tapping on this area (bottom right corner), a Shortcuts Panel will be displayed, on which you are allowed to set various system settings of the tablet. Operations of each button on the panel are described in the table below:
App Switcher
1.The App Switcher can be enabled or disabled on Android System Settings. Short pressing this button opens a control panel.
2.Tapping a specific app shortcut button enables you to switch directly to the selected application screen.
3.Long pressing a specific app shortcut button displays the app menu, on which you can select and change the app shortcut.
Pressing and dragging the App Switcher around allows you to change the button position alongside the edge of the screen
4.Powering Down
All vehicle communications must be terminated before shutting down the MaxiSys display tablet. A warning message displays if you attempt to shut down while the VCI unit is communicating with the Car Scanner Tool. Forcing a shut down while communicating may lead to ECM problems on some vehicles. Exit the Diagnostics application before powering down.
5.To power down the MaxiSys tablet:
a)Press and hold the Lock/Power Button.
b) Tap OK; the tablet will turn off in a few seconds.
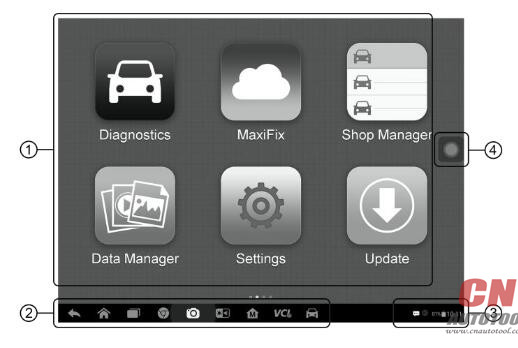

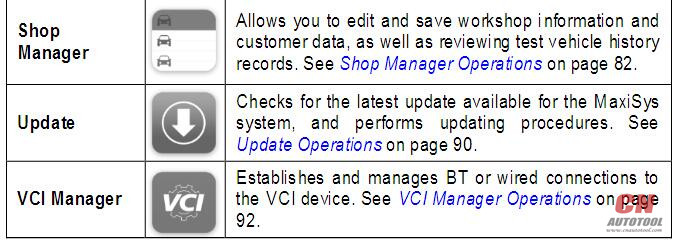
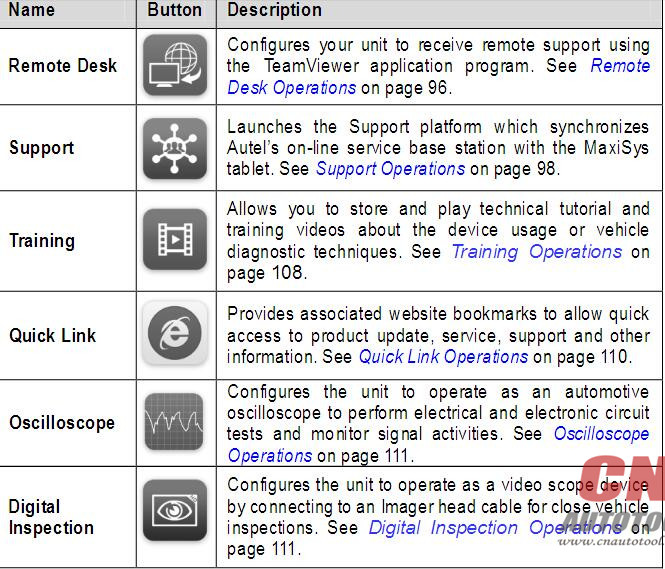
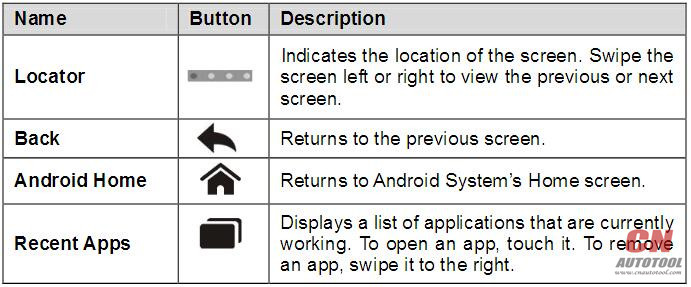
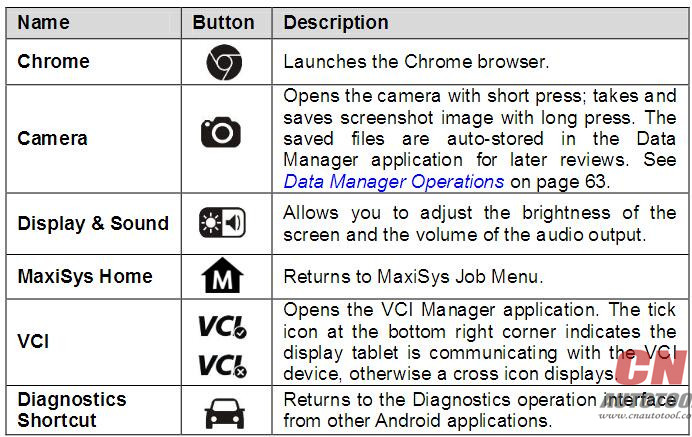

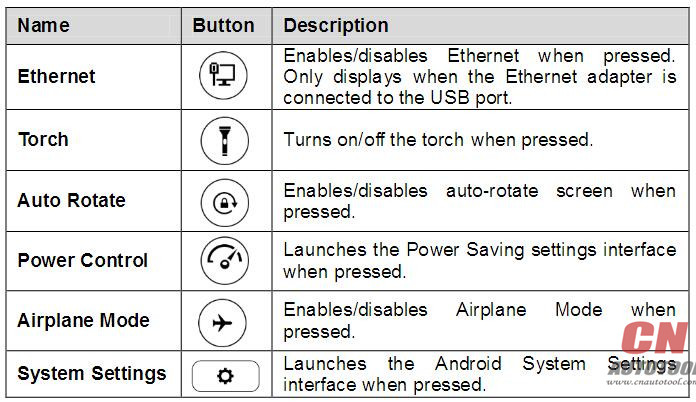
Leave a Reply