Here I want to share the guide on how to set up BMW Diagnostic Tool ICOM ISTA LAN/WIFI/Wireless Connection.Hope it helps!
BMW ICOM LAN Connect Operations:
1.Connect the LAN cable to ICOM A1/A2, another side to laptop LAN port
2.Connect OBDII cable to car OBDII Port; sometimes you might need the external OBDII cable.
3.Insert the USB KEY to laptop USB Port and power on the laptop
4.Input the password: BMWICOM (all Capital letters) and press “Enter” to continue.
5.Wait the software well loaded (The red letters disappear and the offline day appears)
6.Choose ISTA/D or ISTA/P to enter the diagnostic or programming software.
7.For ISTA/D Choose [Vehicle identification] and choose read out vehicle data or start vehicle test to diagnostic with cars.
8.For ISTA/P choose [Create new session], then choose the free icom, it will read out all the vehicle’s information and modules one by one.
BMW ICOM Wireless Connect Operations:
1.Power on the router firstly, till the green LED is flashing on the router. (Important)
2.Connect the ICOM A1/ A2 to car OBDII port via the OBDII cable and make the ignition on.
3.Wait till the ICOM A1/ A2 WLAN LED is light up and flashing (around 10 seconds or so)
4.Insert the USB KEY to laptop USB Port and power on the laptop
5.Input the password: BMWICOM (all Capital letters) and press “Enter” to continue.
6.Wait the software well loaded (The red letters disappear and the offline day appears)
7.Choose ISTA/D or ISTA/P to enter the diagnostic or programming software.
8.For ISTA/D Choose BMW-ICOM-A1-A2-ISTA-LAN-WIFI-Wireless-Setting-Guide-3) firstly, then choose [VCI Config], check the IP address like this: 192.168.1.100 / 255.255.255.255
9.The interface type must choose [HO-ICOM/ENET direct connection], click save and close the window.
10.Choose [Identification] then choose [Read Out Vehicle data], then choose [Start Vehicle Test].
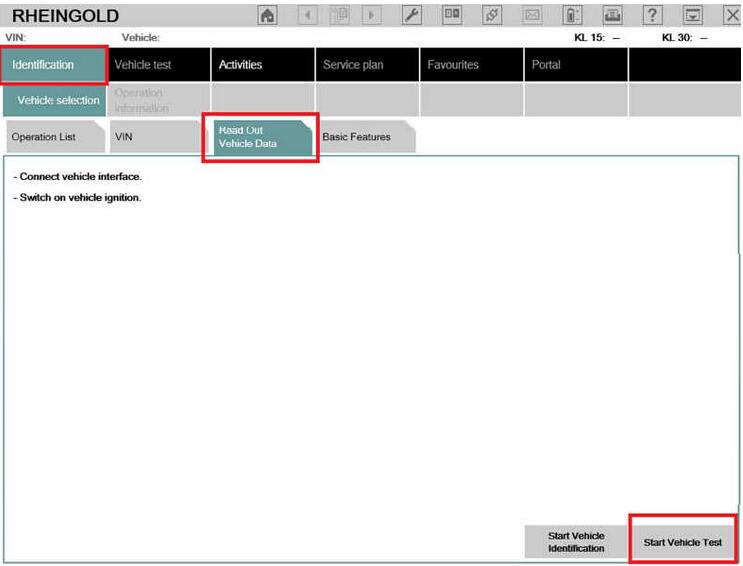
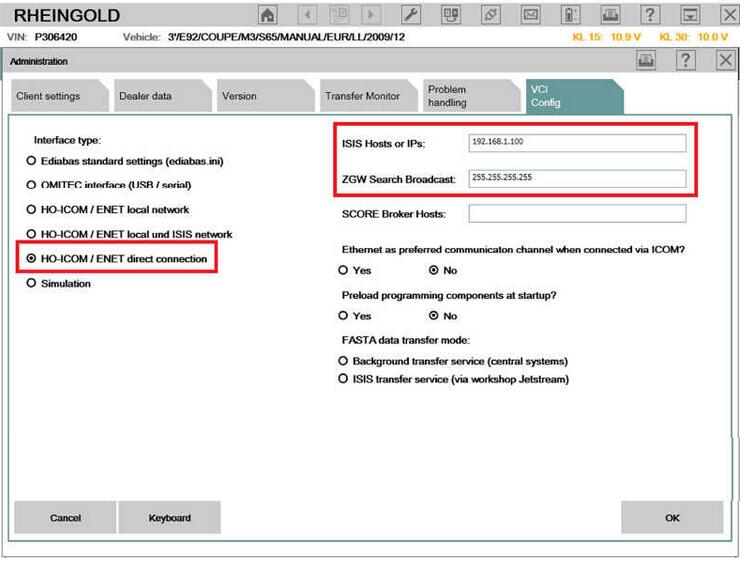
11.At the popup screen, please confirm the IP address is [192.168.1.100] and choose [ICOM],and then system will read out all the car information and modules one by one.
NOTICE:
1.All the internal settings are well configured, please DO NOT change settings, this might lead the software not working.
2.Switch between LAN and WLAN, you need plug off the OBDII cable from car and re-plug in (Make the ICOM A1/A2 multiplexer restart)
3.Please keep your laptop/ Routers with stable power when using.
4.If you cannot diagnostic with cars by WLAN, please make sure the router is powered on and restart the laptop to try.
5.All operations must base on the software well loaded! (red letter disappear and offline day appear)
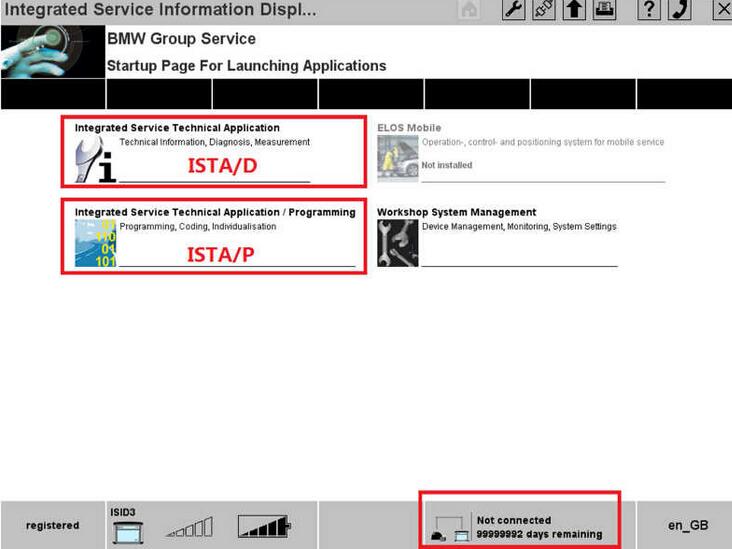

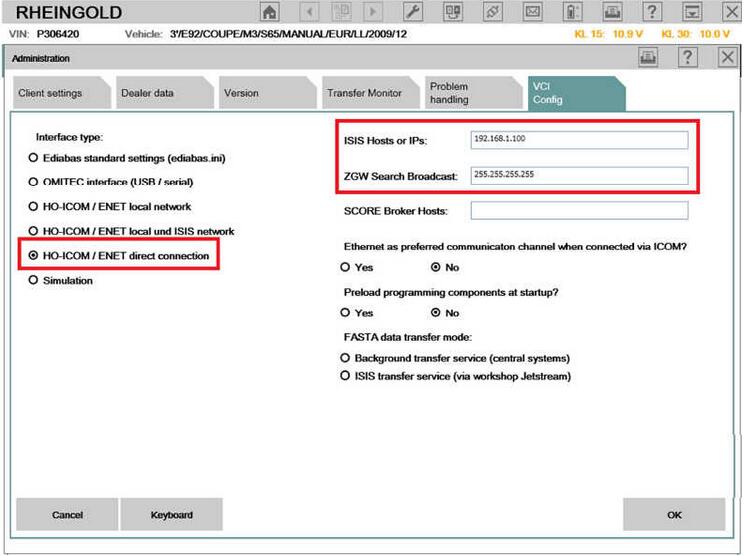
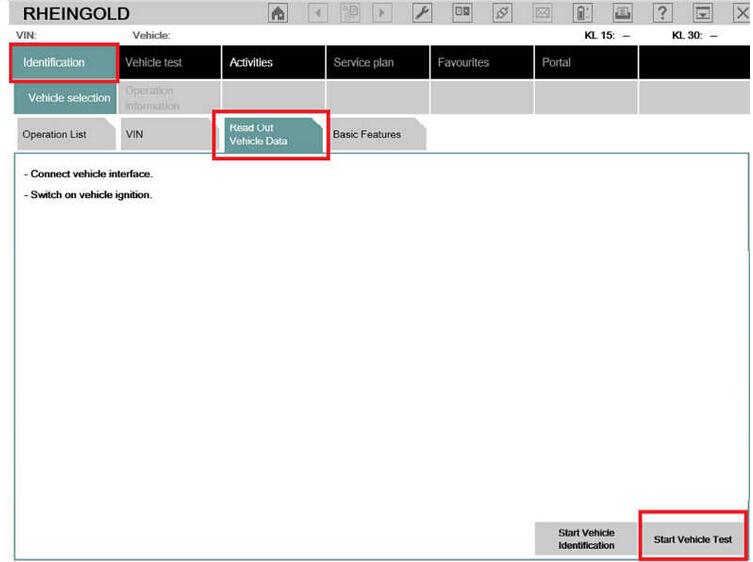
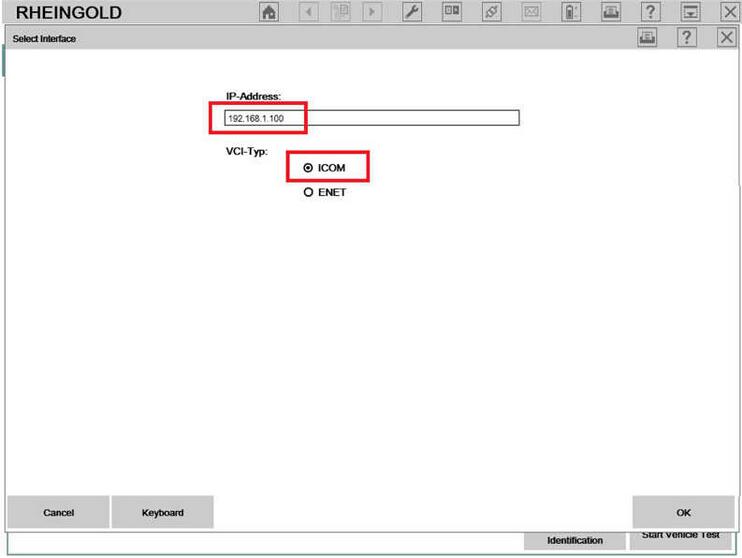
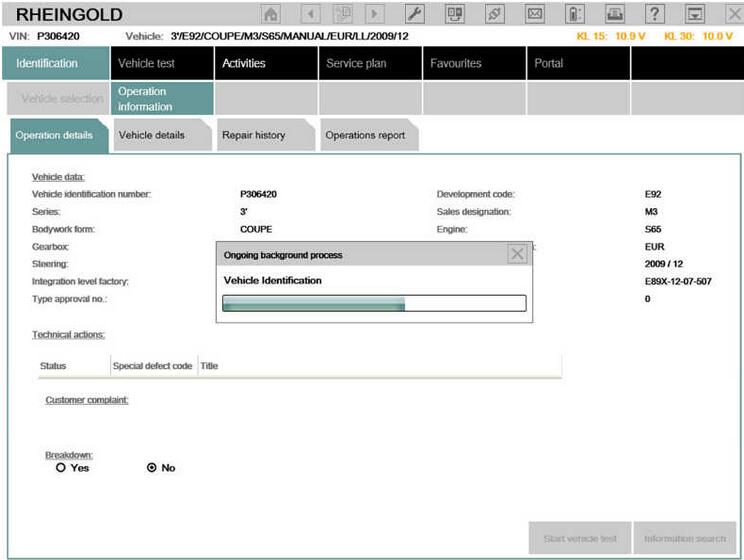
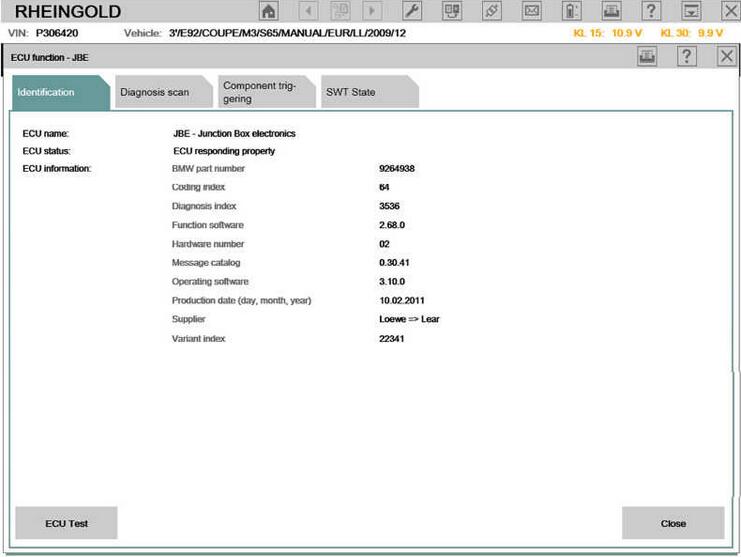
Leave a Reply